The FedEx ShipManager integration with ShipCompliant requires configuration within the FedEx ShipManager software as well as within ShipCompliant. Once you follow these steps to set up the integration in ShipCompliant, contact FedEx to complete the integration on their end.
Setting up FedEx integration
- In ShipCompliant, go to Settings, and then click Users.
- Click Add User.
- Fill out the user’s information:
-
- Enter FedEx for First Name.
- Enter WebServices for Last Name.
- Enter FedEx@[The Name of Your Supplier].com for the email.
- Enter a password.
- Set the role type as Web Service User.
- Set the associated partner as FedEx.
- Click Save.
- Go to Settings, and then click Account Settings.
- Click Fulfillment Settings on the left-hand side of the page.
- Select Integrated from the FedEx ShipManager Integration Mode dropdown. Then click Save.
- Scroll down and click the box for In-house Fedex.
- Click the I have read the above terms of use checkbox, and click Save Information.
Processing orders in FedEx ShipManager
- Enter your orders manually, through a spreadsheet upload, or using an integrated partner system. For more on orders, see All about importing wholesale orders and All about importing direct-to-consumer orders.
-
- If you are utilizing an integrated partner system, you may first need to map your carrier services to the accepted ShipCompliant carrier service code. This table includes all accepted FedEx codes for ShipCompliant.
- Make sure that the fulfillment location is set as InHouseFedEx, your shipment status is SentToFulfillment, and you have added a mapped carrier service such as FXG for FedEx Ground.
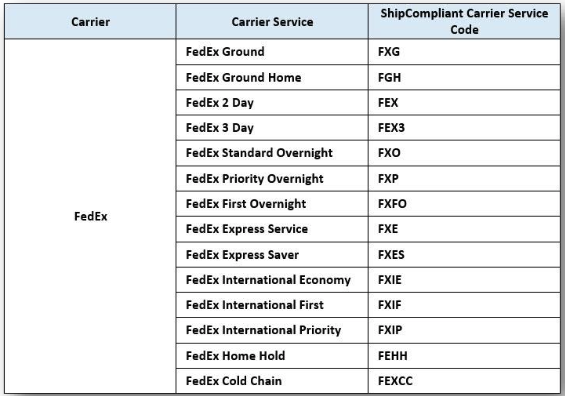
- Go to Orders, and click Fulfillment Mgmt.
- Click Process for the In-house FedEx batch.
- Open FedEx ShipManager. Make sure your label printer is set up. For help with ShipManager, contact your FedEx representative.
- With the Contact Name field selected in FedEx ShipManager, enter the invoice number of the order you want to process.
-
- Alternatively, in ShipCompliant, click on Invoice for any order to open a PDF of the order details with a barcode. Scan the barcode with a barcode scanner to transfer the order number to FedEx ShipManager.
- Alternatively, in ShipCompliant, click on Invoice for any order to open a PDF of the order details with a barcode. Scan the barcode with a barcode scanner to transfer the order number to FedEx ShipManager.
- In FedEx ShipManager, click the orange Ship button. The label printer will print the FedEx shipping label.
- Return to ShipCompliant. The invoice you’re working with will appear in the View or Update Previous Fulfillment Batches section, with the % Track column marked as 100% and highlighted in green.
Processing multiple orders
Batch processing is only available for orders that have a Club order type in ShipCompliant. Orders with a Daily order type must be processed one-at-a-time.
- In ShipCompliant, enter two or more club orders with a fulfillment location of InHouseFedEx, a mapped carrier service code, and shipment status of sent-to-fulfillment.
- Go to Orders, and click Fulfillment Mgmt.
- Click Process for the InHouseFedEx batch.
- Select multiple orders that have an order type of Club, then click on the green Fulfill Selected Shipments button.
- You’ll be prompted to tag the batch. Enter any identifier you wish for this batch.
- Pick between invoices or packing slips and click OK.
- You’ll be provided with a batch number. Record this batch number.
- Click the Fulfillment Management tab. Under the View or Update Previous Fulfillment Batches section, find the batch that matches the batch number you recorded and click on View/Update for that batch.
- Return to FedEx ShipManager. With the Contact Name field selected in FedEx ShipManager, press Ctrl and F12 simultaneously on your keyboard. A pop-up window will appear in FedEx ShipManager named Retrieve Batch.
- In the Enter Batch ID field, type in the Batch Number recorded earlier. Make sure that the Choose a Service option is set to Service.
- Click the Load Batch button. A pop-up will appear titled Success. Click OK to dismiss the pop-up.
- Go to Shipping List and then click Hold File.
- Select multiple orders from the list of all the orders from the batch, using the Shift key while clicking on each order.
- Click the Ship button in the Hold File List window. The label printer will print the FedEx shipping labels for all the orders that were selected.
- In ShipCompliant, click on the refresh button while viewing the details for the corresponding batch number.
- All shipments in the batch that were selected to ship will now have tracking numbers that match the printed FedEx labels.